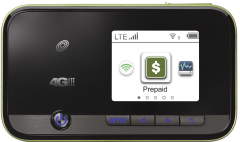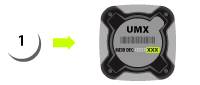
Your Mobile Hotspot's Serial Number is printed on the label located at the back of the device.

The number next to "MEID DEC" is the Serial Number.

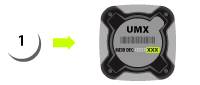
Your Mobile Hotspot's Serial Number is printed on the label located at the back of the device.

The number next to "MEID DEC" is the Serial Number.
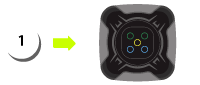
Turn on your Mobile Hotspot.
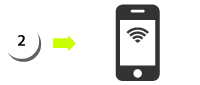
Use your computer or other device to scan for available Wi-Fi networks.

Select the Mobile Hotspot’s Wi-Fi network. It will have a 7 character name: “UMX$XXX.” (Where xxx = last 3 digits of Hotspot Serial number, which is on the back of the device. It is the last 3 digits of the MEID DEC)
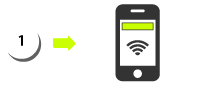
Open a web browser on the device you have connected to the Mobile Hotspot network.
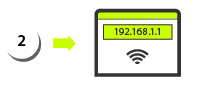
In the address bar, enter
http://192.168.1.1.
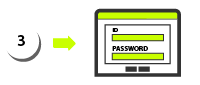
Once you have connected to the Unimax page on your phone's web browser, enter your user ID and password.
Default Username:
“admin” Default Password: 12$ + last three digits of your MEID DEC (located at the back of the device)
Example: 12$XXX
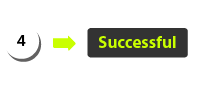
You will now be connected to the internet.
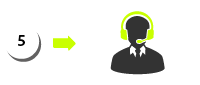
Still having troubles? Contact our customer support team at
We'll be happy to help.
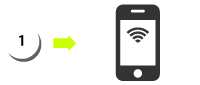
Using the device you wish to use, connect to your ZTE Mobile Hotspot. Make sure your Wi-Fi is turned on.

Select your ZTE's Wi-Fi network from your devices list of available Wi Networks. Your ZTE's default network name can be found be found under the Device Info menu option of your ZTE digital screen.
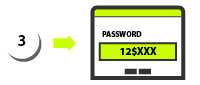
To find your password, select Device Info. Scroll and find the admin password, which will be listed as 12$XXX, with "XXX" standing for three actual numbers.
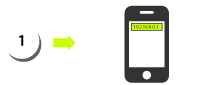
Using the device that you have connected to your Mobile Hotspot network, go to http://192.168.0.1 and log in. If you are using a mobile phone or device, select the option “PC View”.
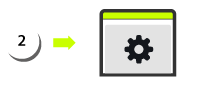
• Select the “Settings” tab.
• Select “Wi-Fi Settings.”
• Select “Security Mode,”
and choose your preferred security type.
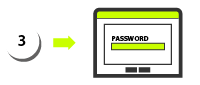
Select “Password,” and enter your chosen password. Remember to make a note of what you choose.
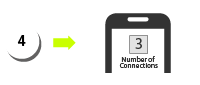
You have the option to limit the connections to your Mobile Hotspot for extra security. Simply select the “Max Connections” eld, and enter the chosen number of connections.
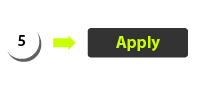
When finished, select “Apply.” You will be asked to con rm, and any device connected to the network will reconnect.
Select “Yes.”
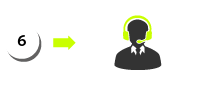
Still having troubles? Contact our customer support team at 1-877-430-2355.
We'll be happy to help.
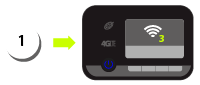
Once you are connected, you can check your signal strength on the Mobile Hotspot display. The icon in the top center of the screen indicates connectivity. The number next to it indicates how many devices are currently connected to the network.
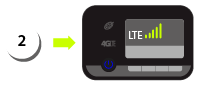
Your device will be listed under "Device Information". At the top of your screen, you should see a series of bars. A good signal equals three or more bars.
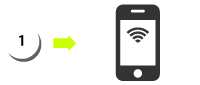
Using the device you wish to use, connect to your ZTE Mobile Hotspot. Make sure your Wi-Fi is turned on.

Select your ZTE's Wi-Fi network from your devices list of available Wi Networks. Your ZTE's default network name can be found be found under the Device Info menu option of your ZTE digital screen.
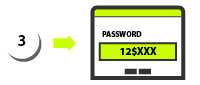
To find your password, select Device Info. Scroll and find the admin password, which will be listed as 12$XXX, with "XXX" standing for three actual numbers.
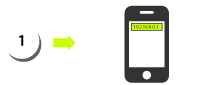
Using the device that you have connected to your Mobile Hotspot network, go to http://192.168.0.1 and log in. If you are using a mobile phone or device, select the option “PC View”.
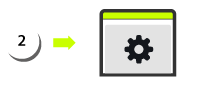
• Select the “Settings” tab.
• Select “Wi-Fi Settings.”
• Select “Security Mode,”
and choose your preferred security type.
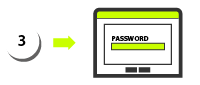
Select “Password,” and enter your chosen password. Remember to make a note of what you choose.
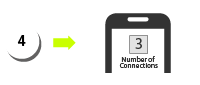
You have the option to limit the connections to your Mobile Hotspot for extra security. Simply select the “Max Connections” eld, and enter the chosen number of connections.
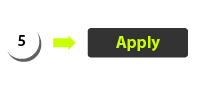
When finished, select “Apply.” You will be asked to con rm, and any device connected to the network will reconnect.
Select “Yes.”
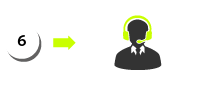
Still having troubles? Contact our customer support team at 1-877-430-2355.
We'll be happy to help.
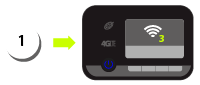
Once you are connected, you can check your signal strength on the Mobile Hotspot display. The icon in the top center of the screen indicates connectivity. The number next to it indicates how many devices are currently connected to the network.
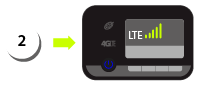
Your device will be listed under "Device Information". At the top of your screen, you should see a series of bars. A good signal equals three or more bars.
Mobile Hotspots and Tablets are only compatible with Straight Talk Data Service Plans. Straight Talk Unlimited Plans and All You Need Plans will not work with these devices. Service Plans are not refundable or returnable. For Mobile Hotspot devices: A single connected device will experience optimal speeds. Performance will be reduced if multiple devices access data through the hotspot simultaneously. Actual speed, availability and coverage will vary based on device, usage, and network availability. Straight Talk Mobile Hotspot original settings will allow any Wi-Fi® capable device to connect unless connection is secured. You can change the security settings in the Wi-Fi® tab. For more information please refer to the Services Guide included in the package.
When using this App, standard data rates may apply. Information may be transmitted with a delay and may not reflect actual balances.
††Based on a comparison of the average cost of the $45 Straight Talk Service Plan plus average sales tax and fees when purchased in Walmart and the average total monthly cost reported by top two carriers’ postpaid customers on a 2-year service contract individual plan with unlimited talk, text and comparable high speed data. Plan costs include all taxes, fees and overage charges. Source: Nationwide survey conducted February 2016.
When you purchase, activate, or use a Straight Talk product or Straight Talk Wireless services, you agree to comply with the latest Terms and Conditions of Service, which are subject to change from time to time without notice. Straight Talk is a registered trademark of TracFone Wireless, Inc. All other trademarks, service marks and trade names referenced in this site are the property of their respective owners. ©2025 TracFone Wireless, Inc. 9700 NW 112th Avenue, Miami, FL 33178. All rights reserved.